<
Configuring UPS Shipping For Your Drupal Site
Neerav Mehta
Founder & CEO
This is tutorial #18 in the Drupal Commerce tutorial series. In the previous article, we performed steps to configure FedEx for the store.
In this article, we will go through the basic steps required to integrate UPS functionality on your site. You will have to obtain a UPS account and Access Key. These details will have to be provided while configuring your store’s back-end. A screenshot of the back-end is shown below:
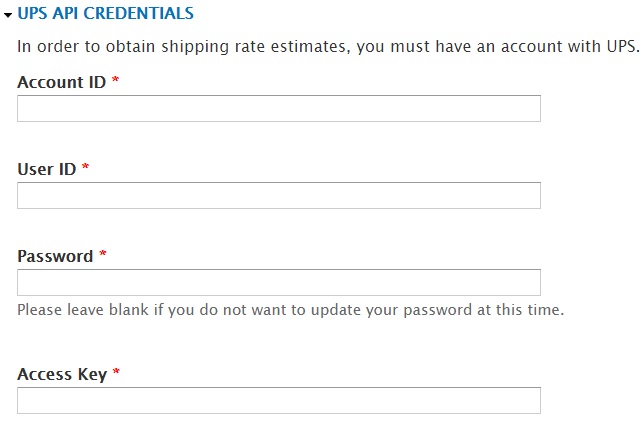
The first step would be to create an account with www.ups.com/upsdeveloperkit. You need access to UPS’ API functionality. Your objective should be to get an Access Key that will have to be used as an input at your store’s back-end to configure UPS’ settings. Let’s register with UPS:
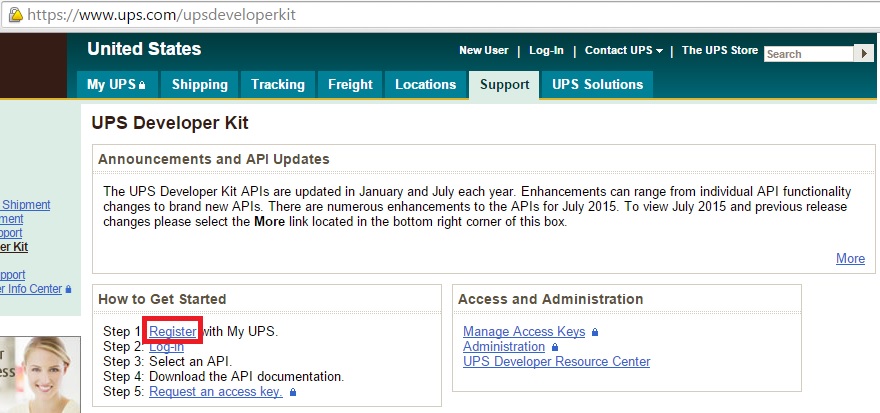
Fill in your account details. Specify a User ID and password of your choice. Tick the box at the bottom of the page to accept the Technology Agreement. Click “Next”:
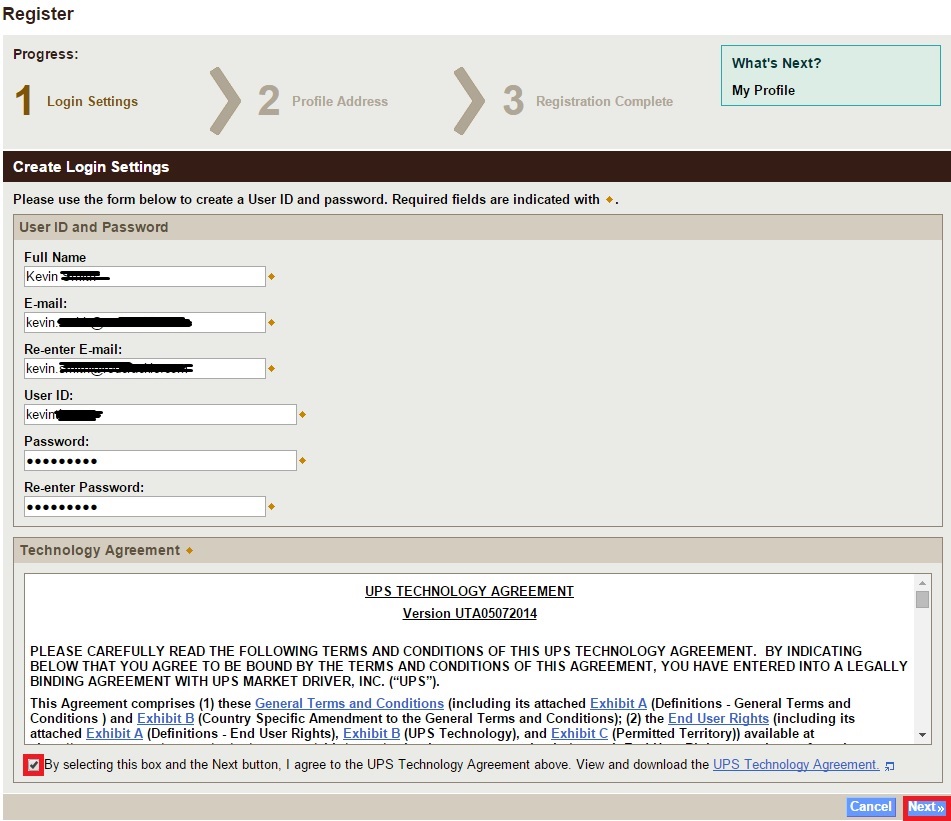
In the new page, specify whether you want to use the account for personal or business purposes. Provide an address to associate with your account. Click “Submit”:
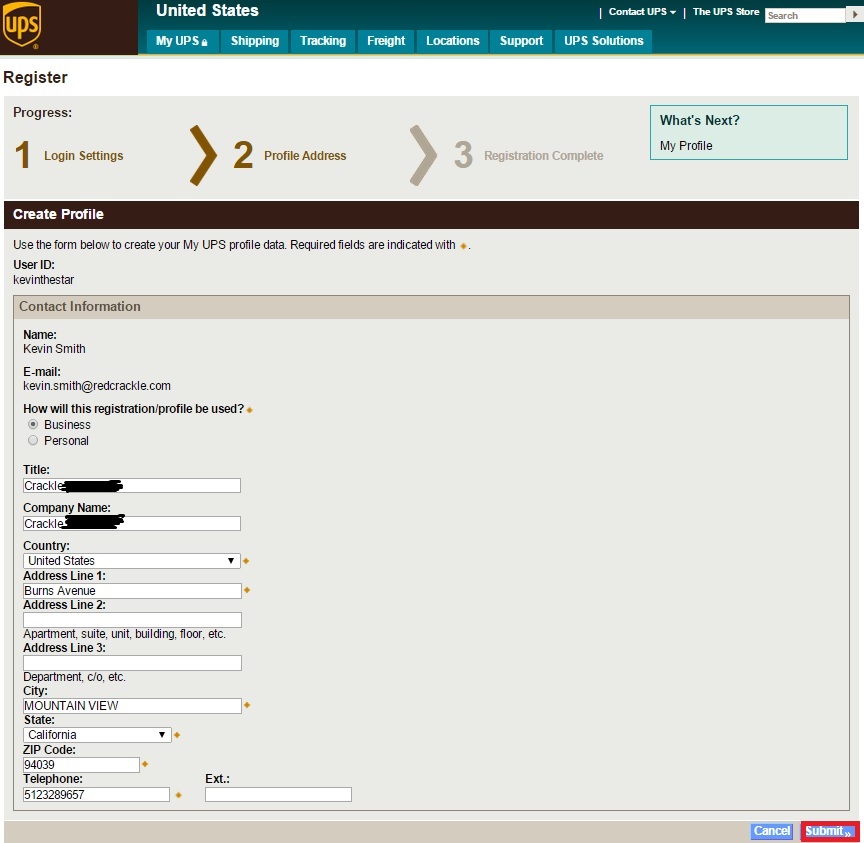
Your account has now been created:
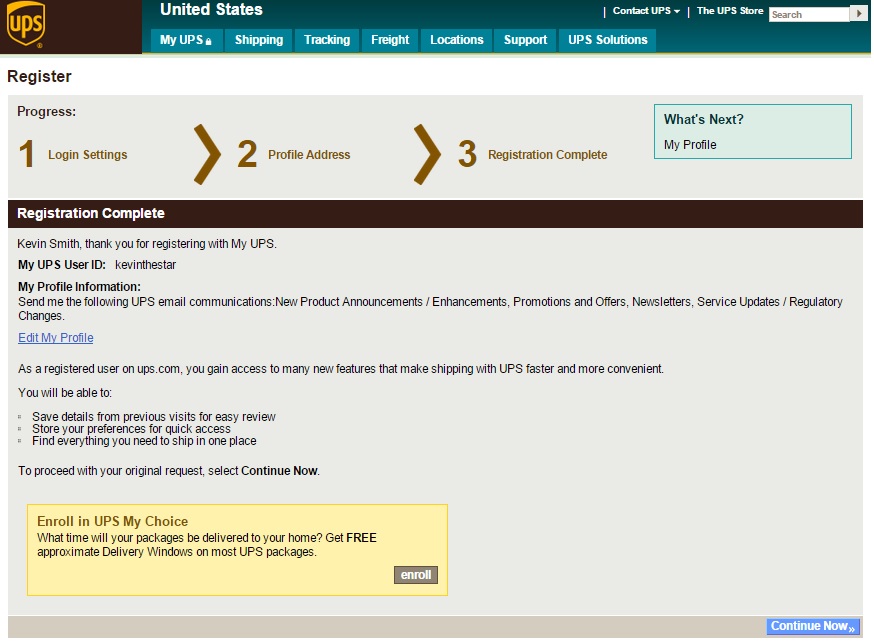
You can now request for an Access Key by going to the following path:
“Support” -> “Technology Support” -> “UPS Developer Kit”
Under “How to Get Started”, click “Request an access key”:
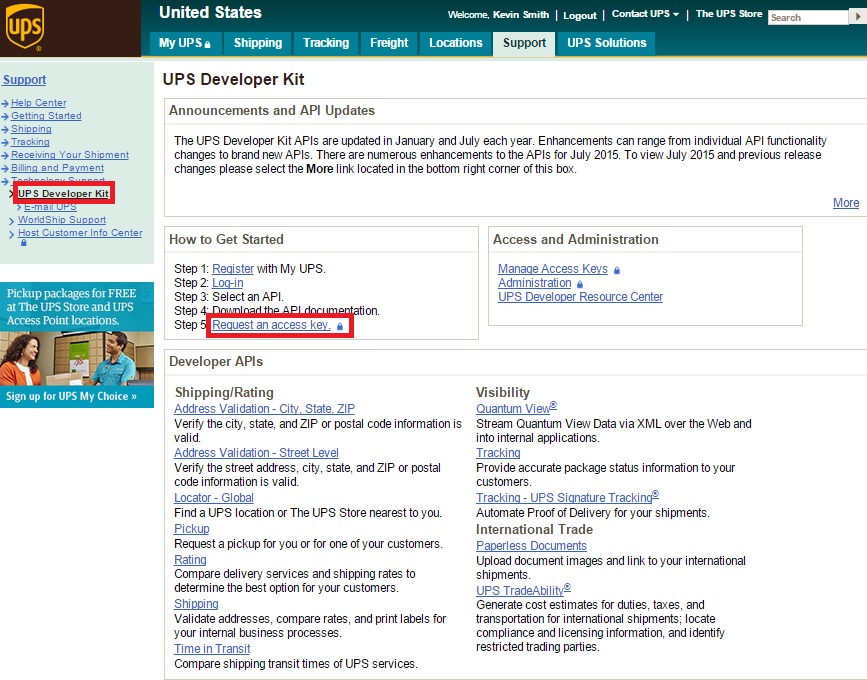
An email will be sent to you with the Access Key and other details associated with your account. This data will come in handy while configuring your store’s back-end.
Let’s now set up the modules required for UPS integration. Download and unzip the following modules to your Modules folder:
- Commerce UPS (https://www.drupal.org/project/commerce_ups)
- AES encryption (https://www.drupal.org/project/aes)
Let’s start by clicking “Modules” on the top-level menu:

Search for “UPS” and enable it. Click “Save configuration” at the bottom of the page:
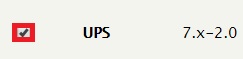
Search for “AES” and enable it. Click “Save configuration” at the bottom of the page:
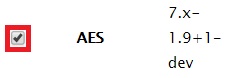
Let's now configure the UPS settings. Click "Store":

Click "Configuration":
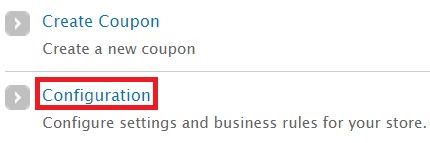
A new "UPS" tab appears on the top-right. Click "Shipping Methods":

In the new page, click "Edit" against “UPS”:

You will need to fill in a lot of details. Here are the fields you will come across:
Under "UPS API CREDENTIALS" provide your UPS account along with the Access Key associated with it:
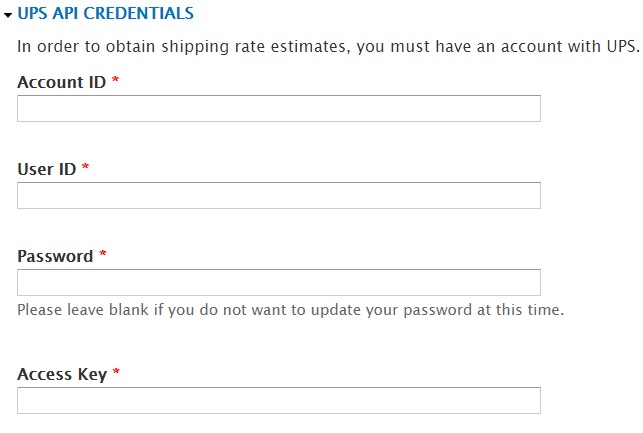
- Under “SHIP FROM ADDRESS”, provide the address you want associated with the UPS account:
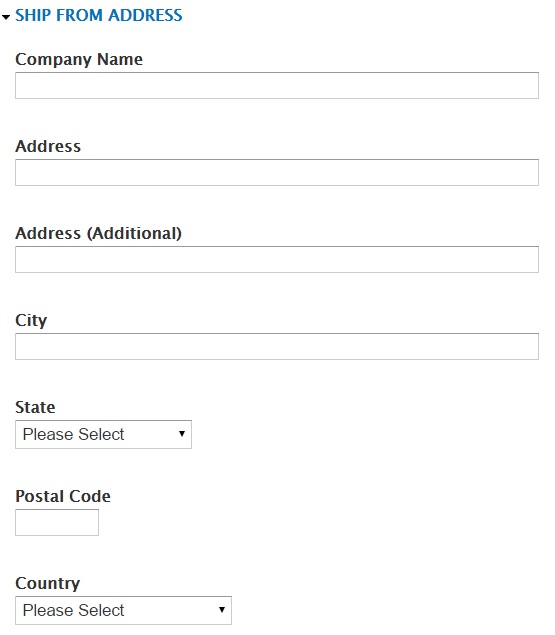
- Under "ENABLE UPS SHIPPING SERVICES", tick against the UPS services you want customers to choose from:
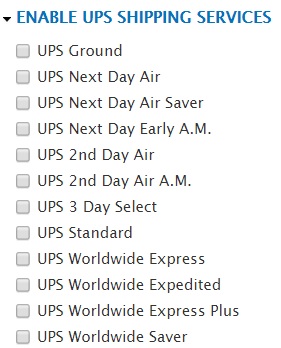
- Under "PACKAGE SIZE (INCHES)", provide details of estimated package sizes. The numerical values provided by you here allows UPS to calculate shipping costs for orders placed on your site.
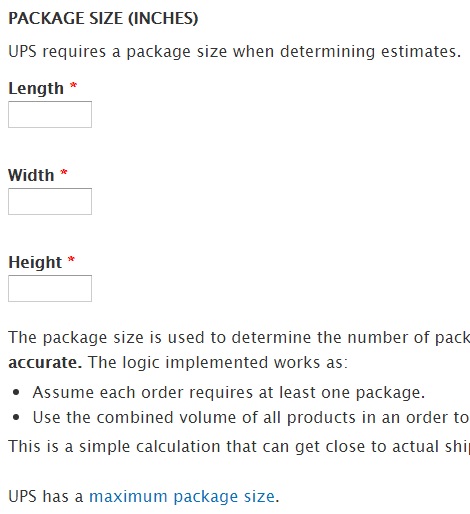
Click “Save configuration” if you are satisfied with the values provided for the fields.
You have now configured the basic UPS shipping settings for your site.
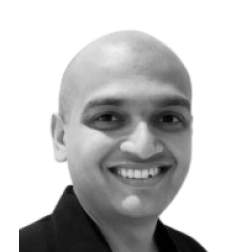
Neerav Mehta
Founder & CEO
Neerav Mehta is the Founder & CEO of Red Crackle. With sterling qualities, Neerav’s technological acumen is firing a generation of progressive companies on the digital path. With an undergraduate degree in Electrical Engineering from India's most prestigious institution IIT Bombay and having spent seven years developing and contributing to the launch of AMD's innovative line of computer products, Neerav founded Red Crackle where he is lauded for his dynamic and innovative genius.
Let’s get you started!


